Explanations
Managing users in the Konfuzio Document Validation UI
There are two options to manage users in the Document Validation UI:
The first option is to create a single user with limited permissions (i.e. with the Reader role) and user token, that anyone who interacts with the user interface can use in a Project. Since the token will be public, this option is best suited for a read-only view.
The second one is to create as many users as needed, each with its token. This is best suited for Projects that use single sign-on authentication and/or where users will be interacting with the Documents (annotating and revising) since it allows for fine-grained control over who can access what, and it allows the application to keep a record of the different actions performed by them.
Read Only Mode vs. Full Mode
The Konfuzio Document Validation UI can be configured to be run as Read Only or Full Mode:
Read Only Mode
This is the default mode of the app. In this mode, you will have a sample Document with Annotations that you can only preview. Unless configured, it uses the default API endpoint at https://app.konfuzio.com and no user account is needed.
Full Mode
If you want to run the widget in full mode to be able to interact with the Document by editing Annotations, Document Pages, and other functionalities, you will need to have a user account created (more information in our Managing users section). Then, you should generate a user token by accessing the Konfuzio API version 3 Auth Request and making a request with your username and password. If the provided credentials are correct, then a Token will be generated that you can copy and add to the .env file (see below for more details).
You will also need a Document uploaded and a Document id, and will need to be logged in to Konfuzio) before being able to upload the Document. After successfully uploading it, if you want to show it on the Document Validation UI, you can copy the Document id from the URL, as shown in the image below:
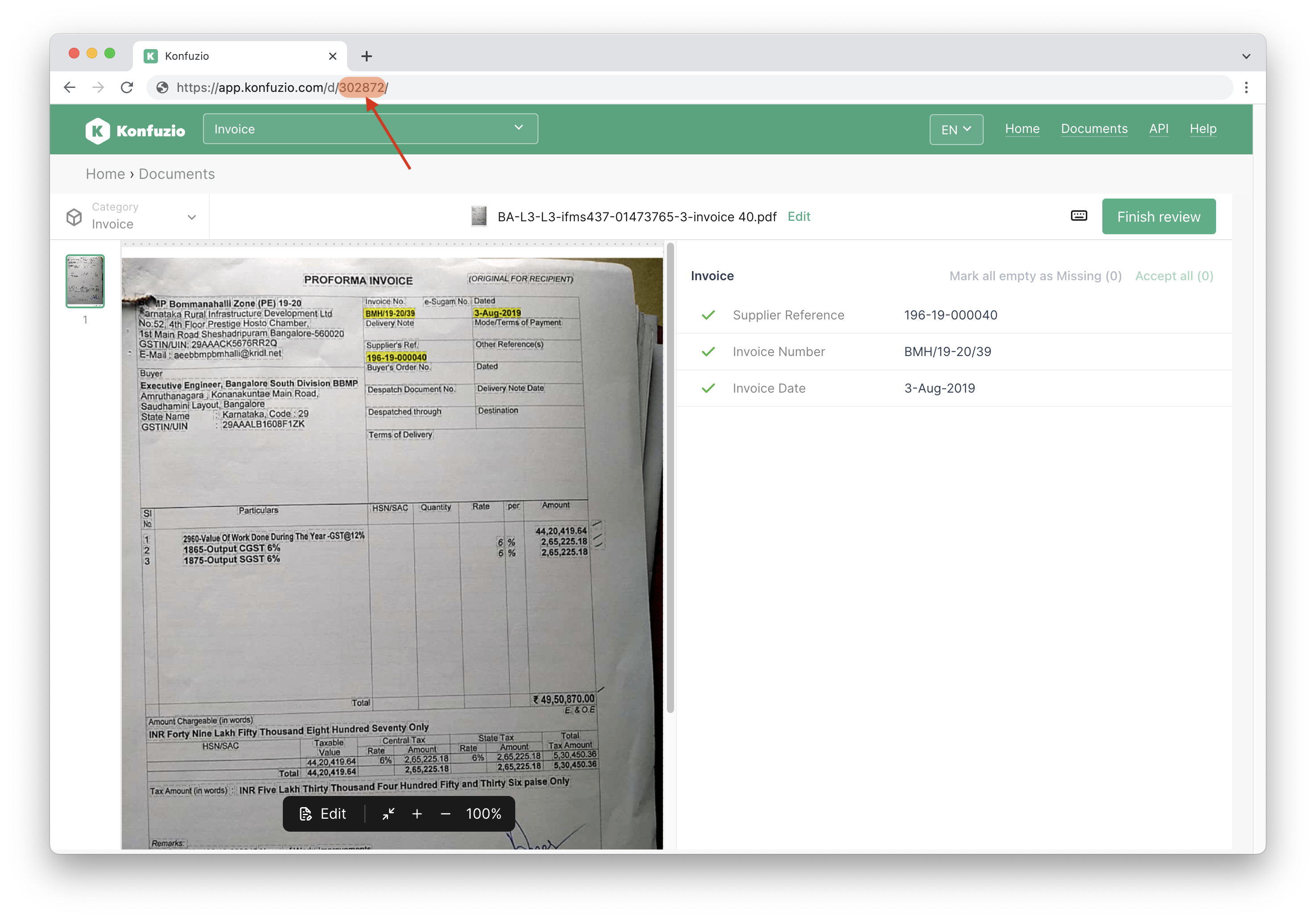
Environment variables
To complete the setup, create an environment variables file .env on the root of the repository based on the .env.example. You can also add the same variables as parameters to the application in the HTML, see the
Any variable defined in the .env will have priority from the ones defined in the HTML.
Required variables:
document: Document ID to load, is possible to also set the Document ID through the URL query parameters like
?document=ID.
Optional variables:
user_token: User token for API authenticated requests.
api_url: The API URL, will be
https://app.konfuzio.com/api/v3if left empty.image_url: The files URL, will be
https://app.konfuzio.comif left empty.locale: The language of the application, the default will be
enif left empty.full_mode: If no User token is set, you can force full mode by setting this variable to true.
show_documents_navigation: If you want to disable the navigation arrows to go to the next or previous document, you can set this as false. Default will be true.
sentry_dsn: Sentry DSN
sentry_environment: Sentry environment
documents_list_path: The path to a list of Documents in the application. This variable will be used to redirect the user to the specified list of Documents in the application so that they can continue with the review process of other Documents after certain changes like splitting, rotating or sorting. A
/character should be added both at the start and end of the pathname.details_url: The path to the document details page where you can change other options not available on the app (for example, permissions) or see logs related to the document. If not set, the button will not appear.
annotation: Annotation ID of the desired annotation that should be selected on the list.
annotation_set: Annotation Set ID of the desired annotation set that should be selected on the list.
hide_empty_label_sets: Hide label sets that have no Labels assigned (id=null)
annotation_content_width: Width of the annotation content in the annotation list in percentage. Default is 60, minimum value is 20.
show_missing_annotations: Control filter to show missing annotations. Default will be true.
show_feedback_needed_annotations: Control filter to show annotations that need feedback. Default will be true.
show_accepted_annotations: Control filter to show accepted annotations. Default will be true.
To define this variables in the .env, they should be in uppercase and with the prefix VUE_APP_.
Examples:
Defining in the .env file:
VUE_APP_LOCALE=
Defining in the HTML file:
<div id="app">
<app locale="de/en/es"></app>
</div>
Keycloak SSO Integration
If you want to use Single Sign On in the Document Validation UI you should configure your server console as following:
Client with “Client authentication” set to “off” in “Capability config” page
“Valid Redirect URIs” and “Web Origins” should include the full domain(s)/URLs that the application will be served from (i.e. https://mydomain.com/dvui)
In “OpenID connect compatibility modes”, “Use refresh tokens” should be enabled
Then in the .env mentioned in the previous section, the following parameters or tag parameters should be set:
app_sso_url: example: https://sso.konfuzio.com
app_sso_realm: example: testing
app_sso_client_id: example: testing-client, should match the client that has “client authentication” set to “off”
When setting this parameters, user_token should not be set, as it would have priority over the SSO authentication.
Multilingual User Interface
The Document Validation UI can currently be used in three languages: German (de), English (en), and Spanish (es). As mentioned in the previous section, you can specify what the default language of the application will be.
If left empty, then the default en will be used.
You are also welcome to create a new locales file for a language not currently provided by us, considering the data from our existing files, and share it with us via a Support Ticket or create a Pull Request to add it to the repository.
How to integrate the Document Validation UI into custom solutions?
The application requires node and npm to run. It also requires a connection to the Konfuzio Server API version 3. See full documentation.
There are a few different options to integrate the Document Validation UI into your Project, which can be read about in more detail in our tutorial section here.
Run the Document Validation UI in non-Vue applications
If your application is developed using technologies other than Vue (for example React or Angular), you can build the Document Validation UI application into a package, as described in our configuration example, and import it to your existing project, or install it as an npm package.
Run in React
You can find a full example of using the Document Validation UI in a React application here.
Run in Angular
At this link you will see a step-by-step on how to use the Document Validation UI in an Angular application.
How to customize the Document Validation UI?
With our software, you can change the primary color of the user interface to match your brand. This allows you to create a seamless experience for your users and reinforce your brand identity.
To change the primary color, simply add a :root pseudo-class to your CSS file or inside a <style> tag in your index.html, inside which you can set the variable --primary-color to your custom hue to match your exact brand color (see an example here).
Once you’ve selected your desired color, the user interface will update in real-time to reflect your changes. This means that you can easily experiment with different color options until you find the perfect match for your brand.
In addition to the primary color, you also have the ability to customize other aspects of the user interface, such as the button border-radius. Whether your brand has sharp angles or soft curves, we allow you to make the perfect adjustments to achieve the look and feel that you want. For this customization, all you have to do is set a second variable --primary-button to the desired value.
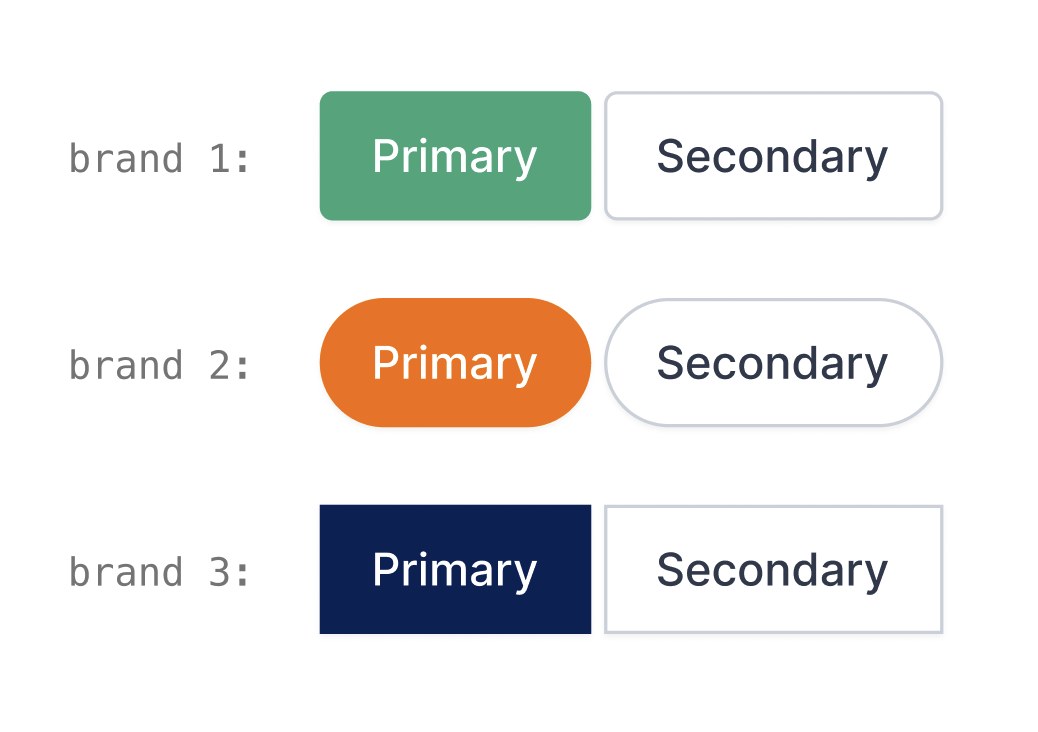
How to add the custom variables to your project?
Below are two examples of how to set the custom variables, whether in the index.html or in a dedicated CSS file.
Please note that the default values from the examples below are based on Konfuzio’s default styles.
HTML
<div id="app">
<app document="id" locale="de/en/es" user_token="token" documents_list_path="/document_list_path/"></app>
</div>
<style>
:root {
--primary-color: #41AF85;
--primary-button: 4px;
--font-family: "Arial";
}
</style>
CSS file
:root {
--primary-color: #41AF85 !important;
--primary-button: 4px !important;
-font-family: "Arial" !important;
}
Try it out before adding it to your project
If you want to test the final result before making changes to your application, you can do so here.
_The example from Codepen shows the Read only mode of the Document Validation UI, which has limited functionalities. To see all the features the UI has to offer, you can add your user token and change the Document ID in the app tag._
We hope this feature will help you take your branding to the next level and provide an even more engaging experience for your users. If you have any questions or need assistance with customization, please don’t hesitate to contact support.